The necessity of having a backup of your account emails is a common one because of various reasons – to make sure important emails can be re-instated in case of accidental data loss, when preparing for migration, etc.
The guidelines below will explain how to back up the emails using mail clients – Outlook, Thunderbirdand MacMail.
How to back up and restore emails in cPanel webmail
How to back up and restore emails in Private Email webmail
Outlook 2013
To back up emails with Outlook, go to File > Open & Export > Import/Export:
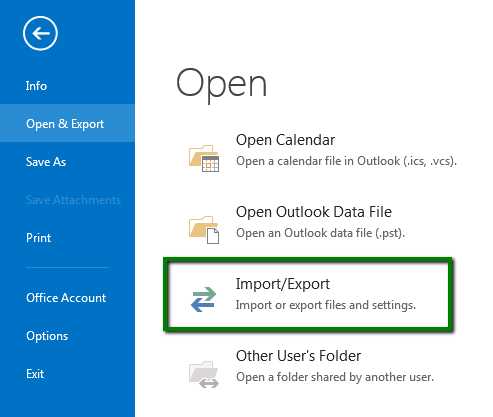
In the next window select Export to a file and choose the extension you would like to back up the emails in – .csv or .pst.
You should choose the format depending on your needs.
If you need to back up emails to keep reserve copies – any will do.
If you plan on migrating the emails somewhere else later, it is recommended to check the supported format with the other mail provider:
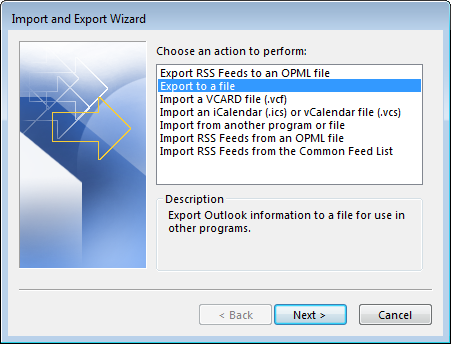
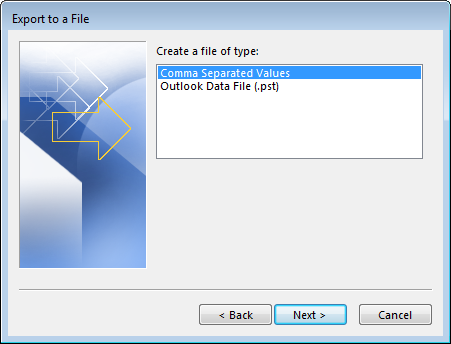
In the next window select the folder you would like to back up, target location and backup name:
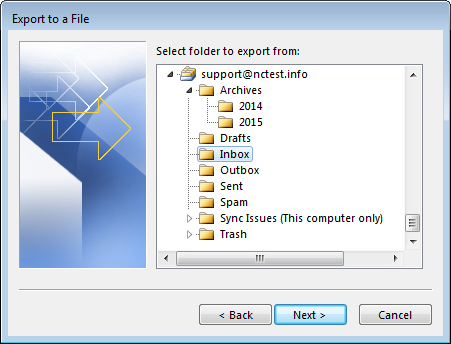
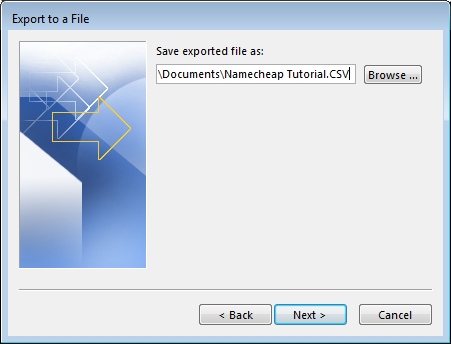
Click on Finish to complete the process:
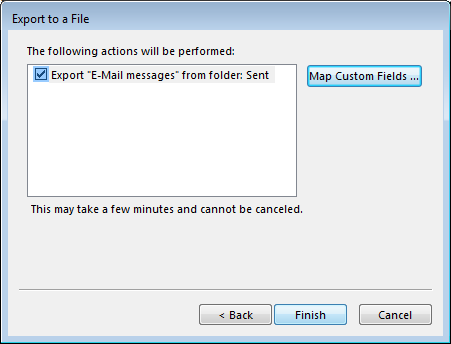
Thunderbird
To back up emails in Thunderbird you can simply select the emails you would like to back up, right click on them to call a context menu > Save As…
By default your emails will be saved in .eml file type, it is one of the most common types for email migration.
You can also choose .txt or .html type depending on your needs:
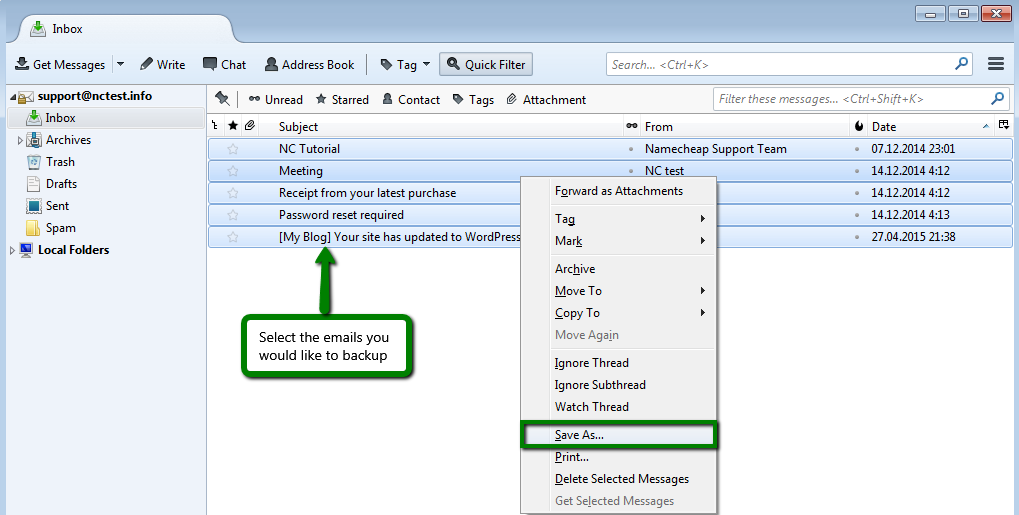
MacMail
To export the emails in MacMail right click on the folder in question to call a context menu > Export Mailbox…
This will back up your mail folder as .mbox package:
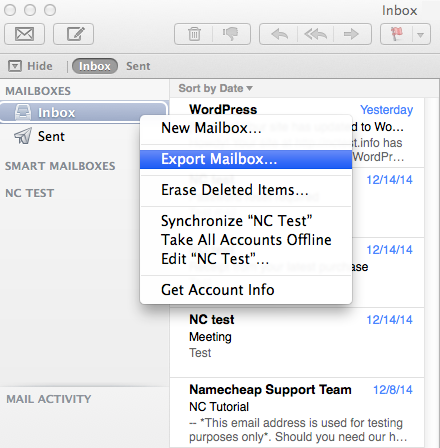
That’s it!